Unity製アプリで負荷軽減し体感動作を軽くするパフォーマンスの最適化方法
Unityで開発したアプリの動作が遅いと感じたときに、どのようにUnityアプリの体感速度やパフォーマンスを改善していくか必要なことをまとめてあります。
Unityアプリパフォーマンスチューニングの概要
- プロファイラーを実行する
- FPS(フレームレート)の確認をする
- 描画とロジック、どちらの負荷が高いか切り分ける
- 描画負荷を軽減するためには?
- スクリプト負荷を軽減するためには?
以下の記事がUnityアプリ最適化の概要がまとまっておりわかりやすいです。
プロファイラーの実行方法
画面上部のメニューバーにある、Window ⇒ Profiler でプロファイラー画面が開きます。
ショートカットキーはWindowsの場合は『CTRL + 7』MacOSは『Command + 7』でプロファイラーが開きます。
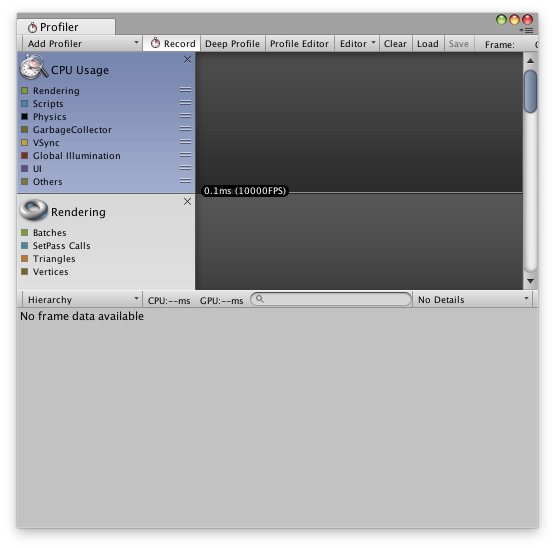
パフォーマンスログを取得するには?
FPS(フレームレート)を確認する
アプリ実行時のFPS(フレームレート)を確認するには、開発環境で「Stats」ボタンを押すと見ることができます。
batches(DrawCall) のコール回数を見る
パフォーマンス改善の対策
開発環境のWarningメッセージに注意!
開発環境でコンソールにログ情報を含むWarningメッセージが出ている場合は、まずはWarningメッセージの対処をすることを最優先にします。
不要なライティングは削除する
ライトやBloomは負荷が高くなりがちなので必要な部分にのみ使う。あまりにもライトが多い場合はライティングの最適化をしっかりと。