【簡単Youtube動画作成】VTuberアプリ『メイアライブ』を使ってキャラを動かしサクッと動画撮影をする方法
今回は、 メイアライブや メイアライブフリーエディションを使って声で話しながらキャラクターを動かし、動画を撮影する方法をご紹介します。メイアライブでキャラクターを動かし、声を入れて、Youtubeなどへ動画をアップロードする手順です。
メイアライブをデスクトップ録画アプリと組みあわせることで、動画撮影ができます。
メイアライブ自体には動画の撮影機能はありませんが、一般的なデスクトップ録画アプリと組み合わせて録画をすることで、動画制作ができるようになります。
Windowsでの動画撮影方法
メイアライブでの録画方法も、一般的なWindowsアプリや、お使いのWindowsPCのデスクトップ画面をそのまま録画する方法と同じです。
下記のような記事が参考になります。
①デスクトップ動画を録画するおすすめ方法5選2018 Windows<保存版>
②動画初心者におすすめなデスクトップキャプチャーソフト9選【録画ソフト】
デスクトップ録画は、無料でやる方法や、有料アプリを使う方法などいろいろあります。それぞれのアプリによっても使い方や機能は違いますので、これらの中から、自分の環境にあったもの、使い勝手が良さそうなものを選んでみて下さい。
Windows10 の Creators Update が導入済みなら、ゲームモード録画 がおすすめです
デスクトップ録画アプリはいろいろありますが、Windows 10 Creators Update が導入済みであれば、Windows10ゲームモードで録画する機能が無料で使えるので、これが一番簡単だと思います。
使い方は、Windows 10 Creators Update 導入後、
- スタート ⇒ 設定 ⇒ ゲームモード ⇒ 「ゲームモードのON」 にします。
- 『Windowsキー』 + 『ALTキー』 + 『Rキー』 を押すと、画面録画の開始や停止ができるようになります。
有料アプリでは定番の「Bandicam」
有料アプリの場合は、Bandicam が定番です。
Bandicamは10分、ロゴありであれば無料でも使えます。試しに使ってみて下さい。
Macでの動画撮影方法
メイアライブはMacOSでも使えますので、Macでも録画、動画制作はできます。
Mac環境では、MacOS標準で付属している QuickTime Player を使うのが一番簡単です。
手順は下記の記事に詳しく書かれています。
注意点としては、画面録画をするとき、内蔵マイク(※特定のマイクを使われている場合は、そのオーディオマイクの名称)を指定することです。
音声入力の指定方法は、録画ボタンの右にある▼(下三角の矢印)をクリックすると内蔵マイクが選べるので、これにチェックを入れるだけです。
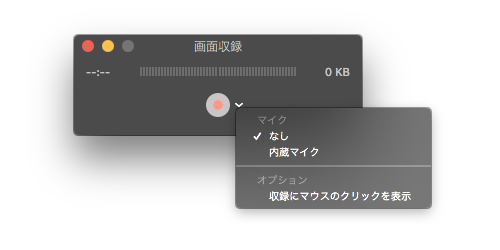
あとは、撮影された動画を通常の動画と同様にYoutubeにアップすれば完了です。