【初心者向け】ゼロから始めるMMDの基本操作入門
MMDをこれから始める初心者さん向けに、ゼロからMMDを使うための方法を解説します。
MMDのインストールから、MMDモデルの読込み、ボーンの操作方法、ポーズの読込、モーションの読込、フレームの操作方法などMMDを使うにあたって必要となる知識や技術をまとめました。
MMDとは?
MMDとはMikuMikuDance(ミクミクダンス)の略で、キャラクターの3Dモデルを操作し、アニメーションを制作する3DCGソフトです。
おすすめのMMD本
MMDを学ぶおすすめする3冊の本
これからMMDを始めたり学ぶなら、以下の3冊の本がおすすめです。
MMDの使い方・ポーズやモーション作成・PVやMV作成とMMD動画の実制作に必要なことがまとまっています。
MMD関連書籍はたくさんありますが『これからMMDをやっていきたい』と思ってる方は、この3冊だけ持っておくとかなり役立ちます。
- 【MMD全般を理解できる】 MikuMikuDance でPさんと呼ばれる本
- 【なめらかモーションを作れる】 PさんのためのMikuMikuDanceモーション作成教室
- 【美しいPVやMVを作れる】 VIP -Vocaloid Important Producer -ボーカロイドMV制作テクニック
MMD動画制作の流れ
MMD動画を作るためには、下記のような手順で進めます。
- 【事前準備】プロジェクトファイルを新規作成する。
- 【事前準備】モデル・アクセサリを読み込み配置する。
- 【アニメーション】モデルにポーズをつける。
- 【アニメーション】ポーズのフレームからモーションを作成し、アニメーションにする。
- 【アニメーション】モーションの補間と中割りを自然にする。
- 【アニメーション】表情をつける。
- 【アニメーション】カメラワークを設定する。
- 【仕上げ】照明をつけたり、動画全体の色味を調整する。
- 【仕上げ】動画を再生し全体の流れを確認、最終調整する。
- 【動画作成】動画ファイル(AVI形式)で出力する。
- 【動画作成】動画ファイルと音声を合成する。
- 【動画作成】動画ファイル(mp4形式)などにエンコードする。
時間や労力がかかるのはアニメーション制作工程である3〜7ですが、視聴者が見たときの印象に大きな影響を与えるのは8,9の仕上げです。
ここで最終的な動画のクオリティが決まってくるので、経験者であればあるほど、作りたいイメージの完成形から逆算し必要最小限の部分だけ作るようにしています。
MMD動画制作を始める前に、手書きでラフや絵コンテなどを描いておくと、作業が進みやすくなります。
MMDのダウンロードとインストール
MMDは以下のURLからダウンロードができます。
複数のバージョンがありますが、Windows10 64bit 環境で動かすなら、下の方にある MikuMikuDance(64bitOS Ver) をダウンロードし圧縮ファイルを展開します。
MMDの動作確認
MMDをインストールすると、サンプルデータもインストールされます。
ダウンロードしたMMDが正常に動作するかサンプルとして同梱されている「サンプル(きしめんAllStar)」を再生してみましょう。
「サンプル(きしめんAllStar)」を再生するには、MMDを起動した後、メニューバーの「ファイル(F)」から「開く(O)」を選択し、「UserFile」の中に保存されている「サンプル(きしめんAllStar).ppm」を選択します。
MMD画面の右下にある「再生」エリア内の「再生」ボタンをクリックすると、キャラクター達が踊りだします。
MMDの基本的な使い方
MMD開発者の樋口優さんが解説をしている、下記動画がわかりやすいです。
大きく分けると、
- モデルを読み込んで、3Dモデル(MMDモデル)を見られる状態にする。
- モデルのボーンを操作して、ポーズ(静止画)を作れるようになる。
- モデルのボーンとフレームを操作して、モーション(動画)を作れるようになる。
の3ステップとなります。
- で必要なのが、モデル読込み方法・視点操作方法
- で必要なのが、モデル読込み方法・視点操作方法・ボーンの操作方法
- で必要なのが、モデル読込み方法・視点操作方法・ボーンの操作方法・フレームの操作方法
です。
一度に覚えるのは大変なので、以下の順にMMDの操作方法に慣れていって下さい。
- 3Dモデルを読込みできるようになる。
- 視点操作をできるようになる。
- ボーンの操作(ポーズ作成)をできるようになる。
- フレーム・モーションの操作(アニメーション作成)をできるようになる。
はじめはとっつきにくいですが、少しずつ慣れてくればこういう感じなのかとわかってきます。
- 【参考】 基本画面を確認しよう
- 【参考】 メイン表示画面を確認しよう
好きなMMDモデルを自由に動かすには?
動かしたいMMDモデルがある、モーションもある、どうすればそれが簡単に動くかわからないときは下記の記事を参考にして下さい。スクリーンショット付きで詳しく解説されています。
簡単に自分オリジナルの3Dモデルを作るには?
3Dモデルを自作するには、Blender などの3DCGモデリングのスキルが必要になってきますが、「VRoid Studio」を使えば、パーツを選んでオリジナル3Dモデルを作ることができるのでとても簡単です。
着せ替え人形で遊ぶような感覚で、あなたオリジナルの3Dモデルが作れますので、まずはここから始めてみるのがおすすめです。
VRoid Studio で作った3DモデルをMMDモデルに変換することもできます。
MMDモデルをVRMモデルに変換し、踊らせてみたモーションサンプル動画
MMDモデル(3Dモデル)の入手方法
MMDで使える3Dモデル(MMDモデル)は、以下のサイトからダウンロードできます。
MMDモデルごとに利用規約があるので、利用規約をよく読み遵守して使って下さい。
MMDモデルの読み込み方法
画面下部にあるモデル操作エリアの「読込」ボタンをクリックし、モデルのファイル(.pmx)を指定することでMMDモデルが読み込まれます。
モデルを読み込もうにスクリーンショット付きで詳しく解説されています。
視点の操作方法(マウス操作)
- マウスを右ドラッグ・・・視点を回転させる。
- マウスホイール・・・視点を拡大縮小する。
- マウス中ボタン・・・視点を移動する。
- 【参考】 モデルを眺めてみよう
ボーン(骨格)操作
ボーン(Bone)とは、キャラクターの3Dモデルを動かすための骨格です。
この骨格を動かすことで、キャラクターのポーズを自由自在に変えることができます。
ボーンを表示するには?
画面下部にあるボーン操作エリアの「選択」ボタンをクリックすることで、ボーンの表示、非表示を切り替えることができます。キーボードの「C」キーを押しても切り替えられるので、慣れてきたらショートカットを使うとお手軽です。
4種類のボーンの違い
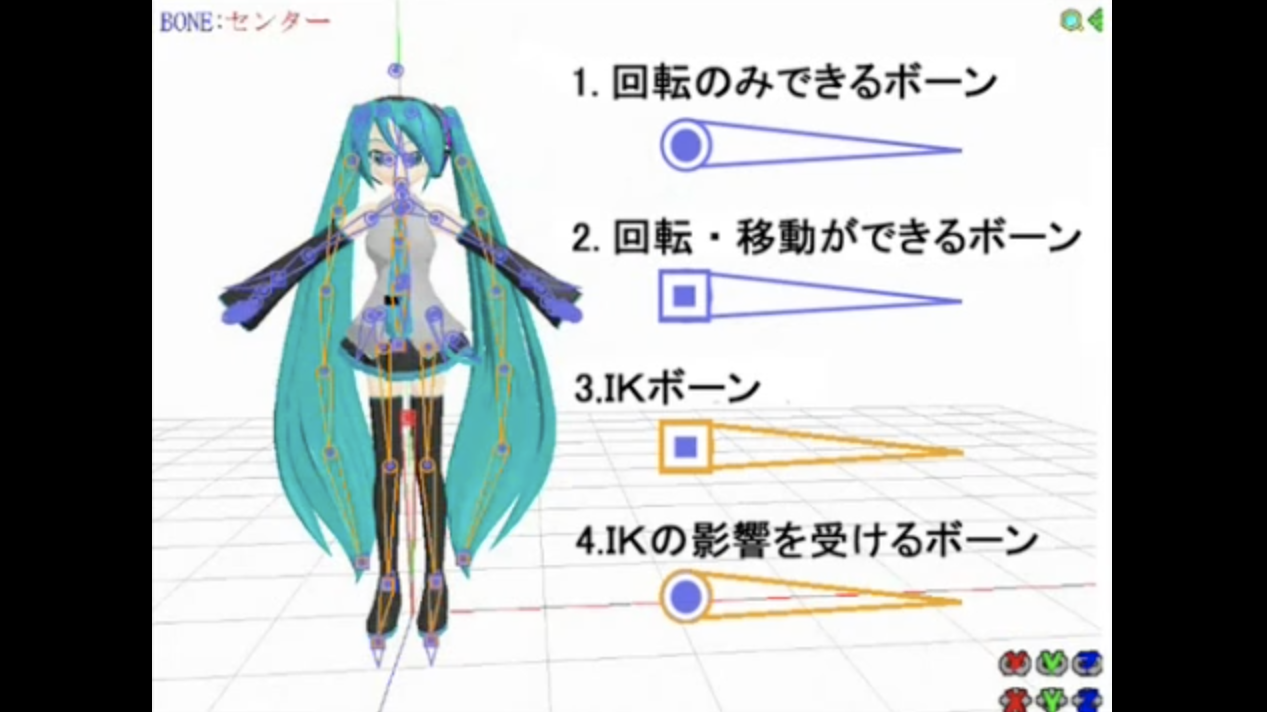
ボーンは4種類あります。
ボーンの種類によって、できるボーン操作が違います。
- 回転だけできるボーン(丸表示)
- 回転・移動ができるボーン(四角表示)
- IKボーン(四角でオレンジ色表示)
- IKの影響を受けるボーン(丸でオレンジ色表示)
ボーンを選択するには?
◎部分を左クリックで特定のボーンを選択できます。
ボーン選択をすると、選択したボーンが赤色で表示され、モデル表示画面左上にボーン名が表示されます。
重なっているボーンから異なるボーンを選択するには?
複数回、左クリックをすることで、重なっているボーンが順に切り替わります。
ボーンを回転する(関節を曲げたりする)には?
画面下部にあるボーン操作エリアの「回転」ボタンをクリックすることでボーンに円のマークが表示され、それを左ドラッグすることで回転させることができます。ボーンの回転は、キーボードの「X」キーを押しても切り替えられます。
モデルを移動するには?
ボーンの移動は、キーボードの「Z」キーを押しても切り替えられます。
モデルを移動する際は『全ての親』ボーンを選択してモデル全体を移動させます。
- 【参考】 モデルの位置を動かしてみよう
IKボーンとは?
通常のボーンは回転をさせるとその先につながるボーンも一緒に動く。IKボーンの影響を受けるボーンは、一番先がIKボーンと重なるように自動的に曲る。
センターボーンとは?
センターボーンは、キャラクターの立ち位置を決めるボーン。アニメーションさせる際に最もよく動かすボーン。両足のIKボーン以外の全てのボーンの親。
複数のボーン選択をするには?
複数のボーンを選択するには「SHIFT」キーを押しながら選択するか、画面下部ボーン操作エリアにある「BOX選択」ボタンを押し、左ドラッグで範囲指定する。
ボーンを左右対称にコピーするには?
コピーしたいボーンを選択後、画面下部ボーン操作エリアにある「コピー」ボタンを押し、「反転ペースト」ボタンをクリックすることで、左右反対側にボーンが反映される。たとえば、左手のボーンをコピーしたら、右手も左手と同じポーズになります。
ボーンはポーズデータ(.vpd)として保存ができる
作ったボーンの形状は、メニューバーにある「ファイル」→「ポーズデータ保存」で、ポーズデータ(.vpdファイル)として保存ができます。
ポーズの作り方
- 【参考】 ポーズをつけてみよう
- 【参考】 ジャンプするポーズをつけてみよう
フレーム(モーションアニメーション)操作
MMDの標準設定では、動画は30fps に設定されています。
つまり、1秒間の動画を作るとしたら、30フレームが必要になります。
フレーム登録の方法
画面左上でフレーム番号を指定し、ボーン操作をしたあと「Enter」を押すとそのフレームのポーズとして登録されます。
フレーム登録されていないボーンは緑色で表示される
ボーンを操作したあと、フレーム登録されていないボーンは緑色で表示されます。画面下部にあるボーン操作エリアの「未登録選」ボタンをクリックすることで、フレーム登録されていないボーンをすべて選択できます。
フレーム登録が完了すると、フレーム窓に赤色で表示される
フレーム登録が完了すると、登録されたボーンが赤色でフレーム窓に表示されます。
モーション(アニメーション)を保存するには?
- 画面左側にあるフレームエリアで「全フレーム」を選択後、選択範囲を0~適当な大きな値(10000など)に設定し「範囲選択」ボタンを押します。
- フレームエリアを見て、全てのフレームのボーンが赤くなっていることを確認します。
- メニューバーにある「ファイル」→「モーションデータの保存」をクリックすると、指定した範囲のフレームがモーションファイル(.vmd)として保存されます。
カメラを操作する方法
モデルが表示されている画面の左下にある「カメラ編」「モデル編」のボタンをクリックすると、モデルの設定画面とカメラの設定画面を切り替えることができます。
効率的に最速操作できるMMDショートカットキー
- 右矢印キー・・・次のフレームへ
- 左矢印キー・・・前のフレームへ
- Z・・・ボーン移動
- X・・・ボーン回転
- C・・・ボーン選択(ボーンの表示・非表示を切り替える)
- P・・・再生
おすすめ記事
MMDでセルルックアニメに見せるコツは?
中割りとは?
中割りとは、アニメーション制作の用語で、滑らかなアニメーションになるように原画と原画の間を埋める絵のことを「中割り」といいます。
中割りによって「動きを滑らかにする」、「動きに緩急を付ける」ことができるようになるので、映像で動きを滑らかにしたり緩急をつけるには中割りを調整する必要があります。
30分間のテレビアニメの場合、1話当たり3,500~4,000枚程度の中割りが必要になってきます。
- 【参考】 中割りとは (ナカワリとは)
フレームレートの設定で映像の印象が変わる「ディズニーアニメや映画は24fps、TVは30fps」
一般的にアニメや映画は24fps、テレビは30fpsで作成されています。世界初の長編アニメ「白雪姫」から始まるディズニー映画もフルアニメーションとして24fpsで作成されています。
対してTVは30fpsで、MMDの標準fpsも30fpsですから、MMDはどちらかと言うとアニメや映画的な表現ではなく、TV的な表現に近くなります。
更にフレームレートを上げたものはTVゲームです。特に動きの激しいゲームは60fpsが標準となっています。
アニメ的に表現をしたいのか、映画的に表現をしたいのか、テレビ的に表現をしたいのか、ゲーム的に表現したいのか、映像を通じて与えたい印象にあわせて、はじめにフレームレートを決めることは大切なポイントになります。
アニメ制作とフレームレートの関係については、こちらのスライドにとても詳しく解説されています。
効率の良いモーション作成・修正のコツ
- モデルの移動は『全ての親』ボーンを選択し行う。
- ボーン操作は、体の中心ボーンから外側にあるボーンの順番で動かすと良い。
- 腕・肘・手の動きを修正するときは、『肩』から直す。
モーショントレースのやり方
自由自在に体を動かすには? 〜身体動作とボーンの関係〜
腰を左右にひねるには?
上半身ボーンのZ軸を左右に回転させる。
ポーズ(.vpdファイル)を使うには?
メニューバーの「ファイル(F)」→「ポーズデータ読込(P)」をクリックし、使いたいポーズを選択する。
モーション(.vmdファイル)を使うには?
メニューバーの「ファイル(F)」→「モーションデータ読込(M)」をクリックし、使いたいモーションを選択する。
アクセサリを使うには?
「カメラ編」の「アクセサリ操作」エリアの「読込」ボタンをクリックし、アクセサリを選択する。
ステージを使うには?
音声に合わせて口パク(リップシンク)をさせるには?
- リップシンクのフォーマットは、.vsqファイル。
背景に静止画を表示するには?
- メニューバーの「背景(B)」→「背景画像ファイル読込(L)」をクリックし、画像ファイルを選択する。これで、背景画像が表示されるようになる。
- 「背景(B)」→「背景画像表示(P)」のチェックを外せば、背景画像が非表示になる。
背景画像の表示サイズを変更したり、表示位置を変えるには?
- 読み込んだ背景画像の大きさ・サイズを変えるには、画面右上にある虫眼鏡マークを左ドラッグしている状態で、CTRLキーを押しながらドラッグ状態を動かすと背景画像が拡大・縮小できる。
- 背景画像の位置変更は、画面右上にある十字矢印マークを左ドラッグしている状態で、CTRLキーを押しながらドラッグ状態を動かすと背景画像の表示位置を変えることができる。
背景に動画を表示するには?
静止画を作成するには?
- 気に入ったポーズを、JPEG形式で画像保存するには、メニューバーの「ファイル(F)」から「画像ファイルに出力(B)」をクリックする。
- 画像ファイルの出力先、ファイル名、ファイルの種類(拡張子)を指定し保存をすれば、そのポーズの画像が作られる。
- 画像サイズは、メニューバーの「表示(V)」から「出力サイズ(O)」を選択することで サイズ変更を行うことができる。
動画を書き出すには?
MMDをPythonで使うには?
- 【参考】 pymeshio · PyPI
参考