【簡単】OBSのクロマキー合成とメイアライブを組み合わせ好きな背景を使う方法
メイアライブフリーエディションと動画配信で標準的に使われているアプリ『 OBS Studio』のクロマキー合成機能を使うことで、標準背景以外の好きな背景画像を使うことができます。
この記事では、OBSのクロマキー合成機能を使って好きな背景に切り替える手順を解説します。
ポイント
- Windows版でもMacOS版でも、どちらでもクロマキー合成ができます。
- OBSとメイアライブを起動し、背景をグリーンバックに設定します。
- OBSでシーンやウィンドウキャプチャを追加し、メイアライブを表示できるようにします。
- OBSのクロマキー合成フィルタを作成します。
- 使いたい背景画像を追加し、合成します。
OBSでクロマキー合成をする手順
メイアライブとOBSの準備
- メイアライブフリーエディションを起動します。
- 『数字キーの4』を押して、『背景をグリーンバック』にします。(※メイアライブオーダーメイド版ではキー操作が異なります。マニュアルを読み、グリーンバック背景に設定して下さい)
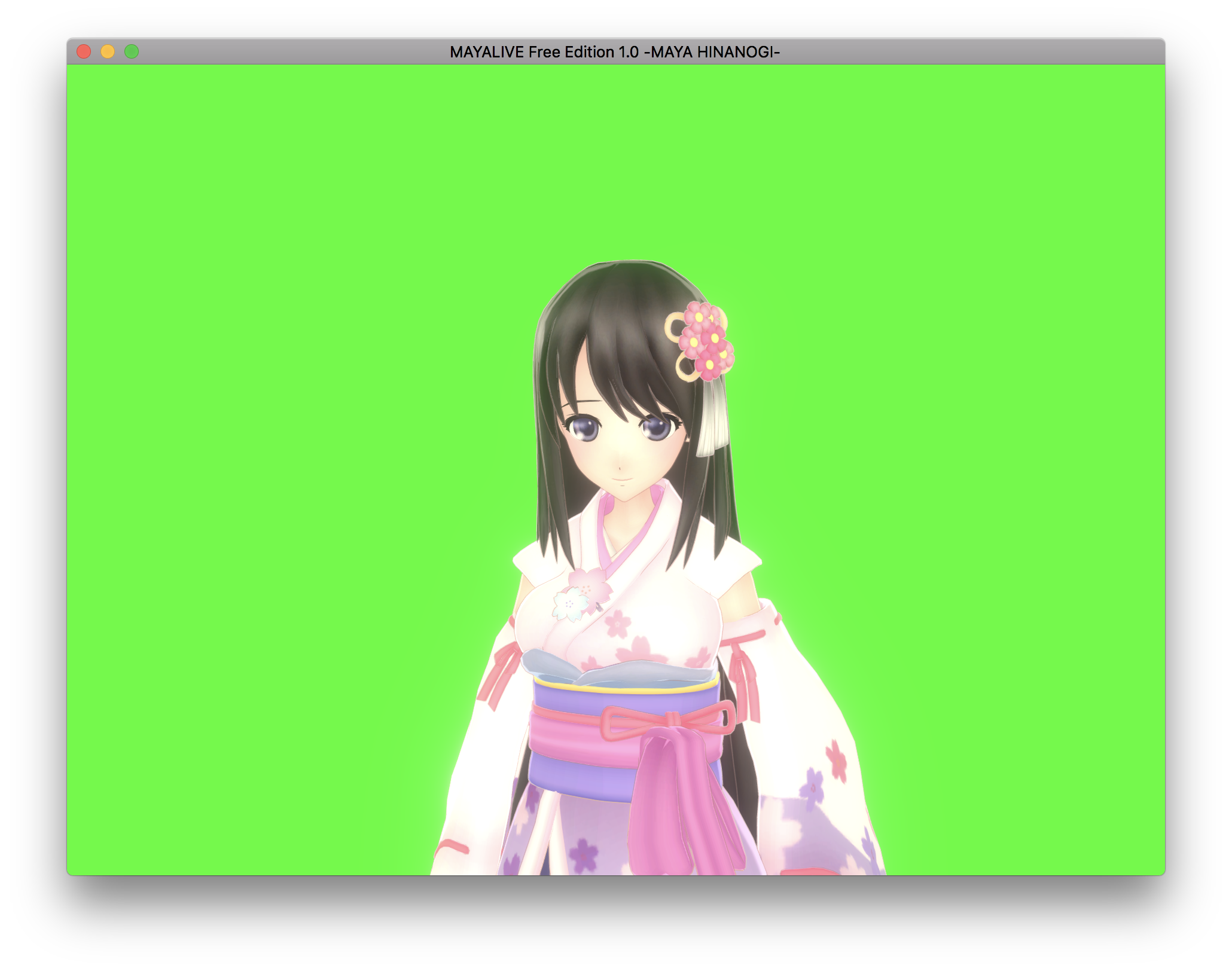
- OBSを起動し『シーン』を作成します。
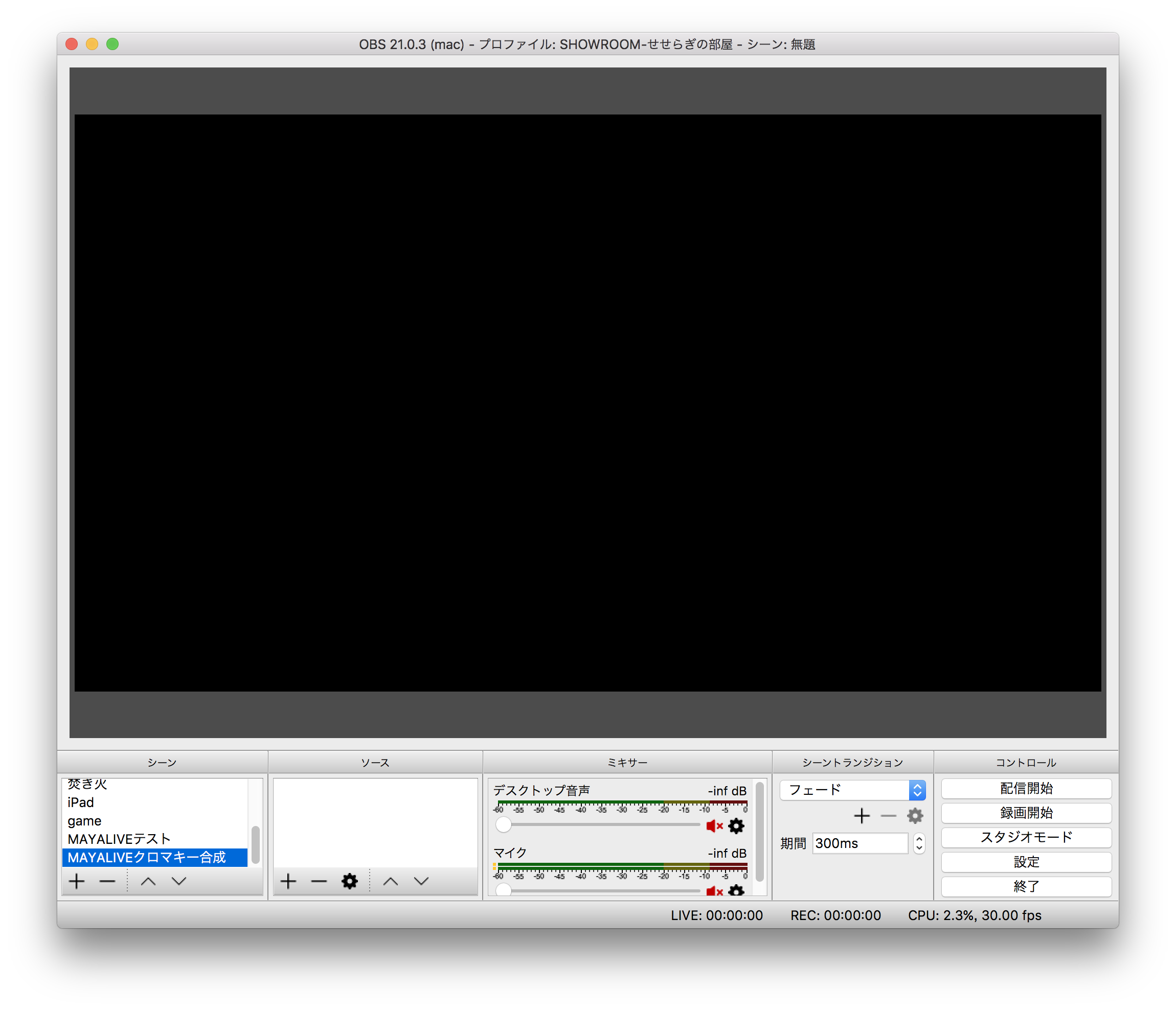
- シーン欄の右にある『ソース欄の+をクリック』し、『ウィンドウキャプチャ』を新規作成します。
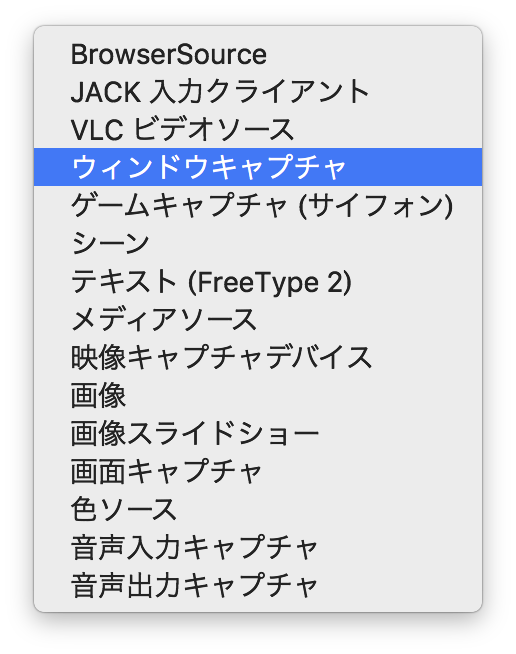
- ウィンドウキャプチャで、『起動中のMAYALIVE』を指定します。
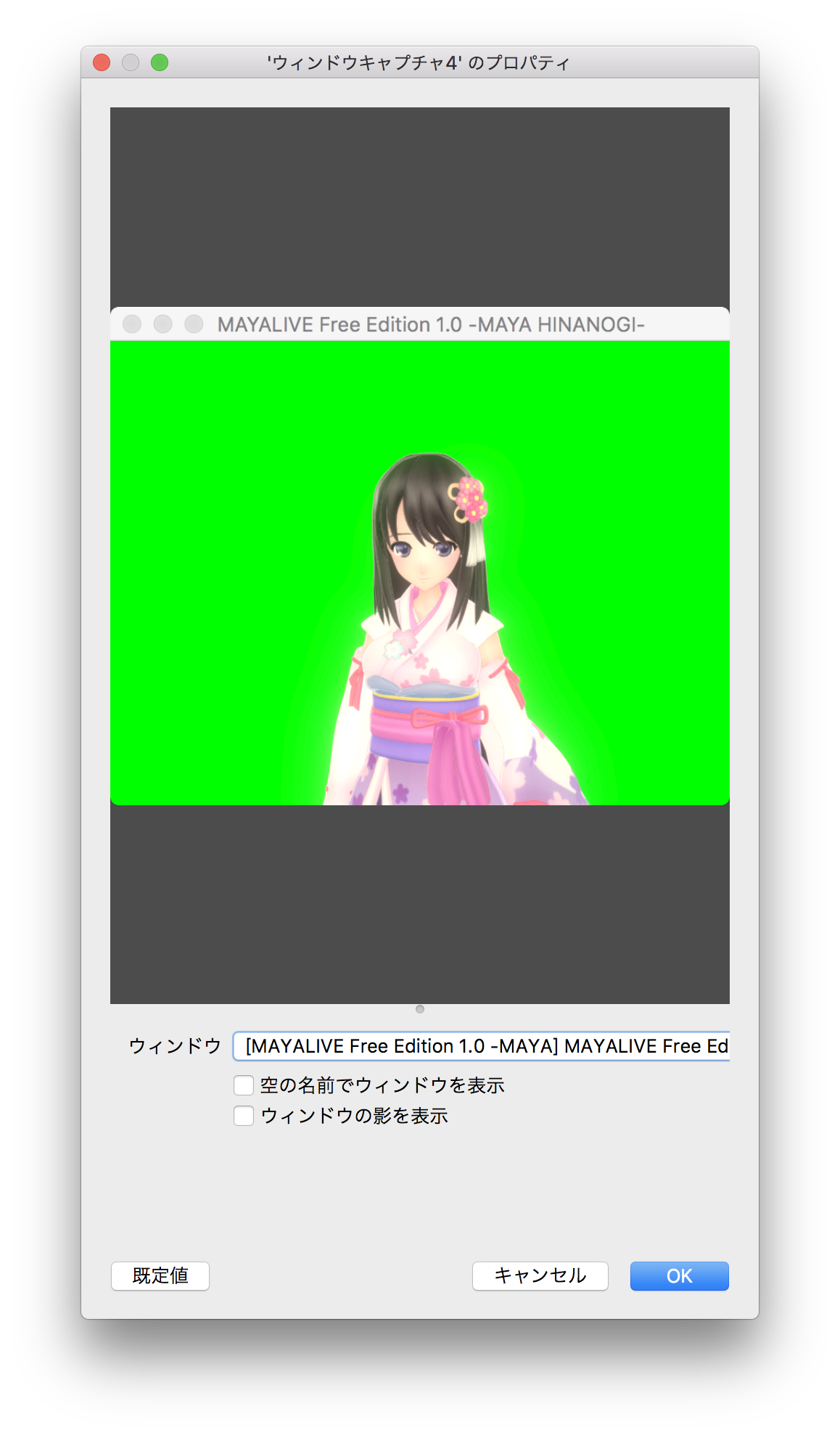
- ウィンドウをリサイズして、OBS配信画面に合わせます。
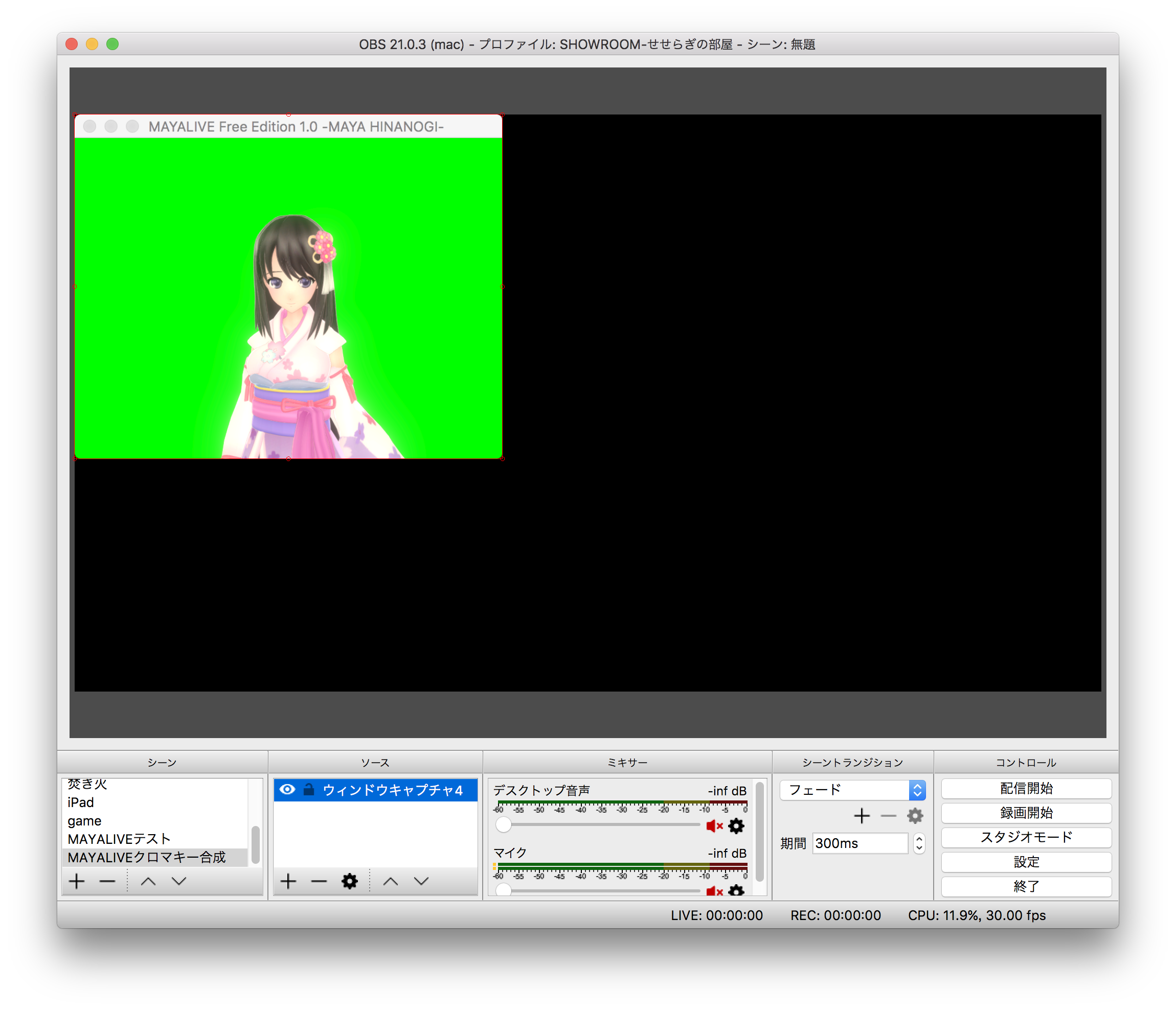
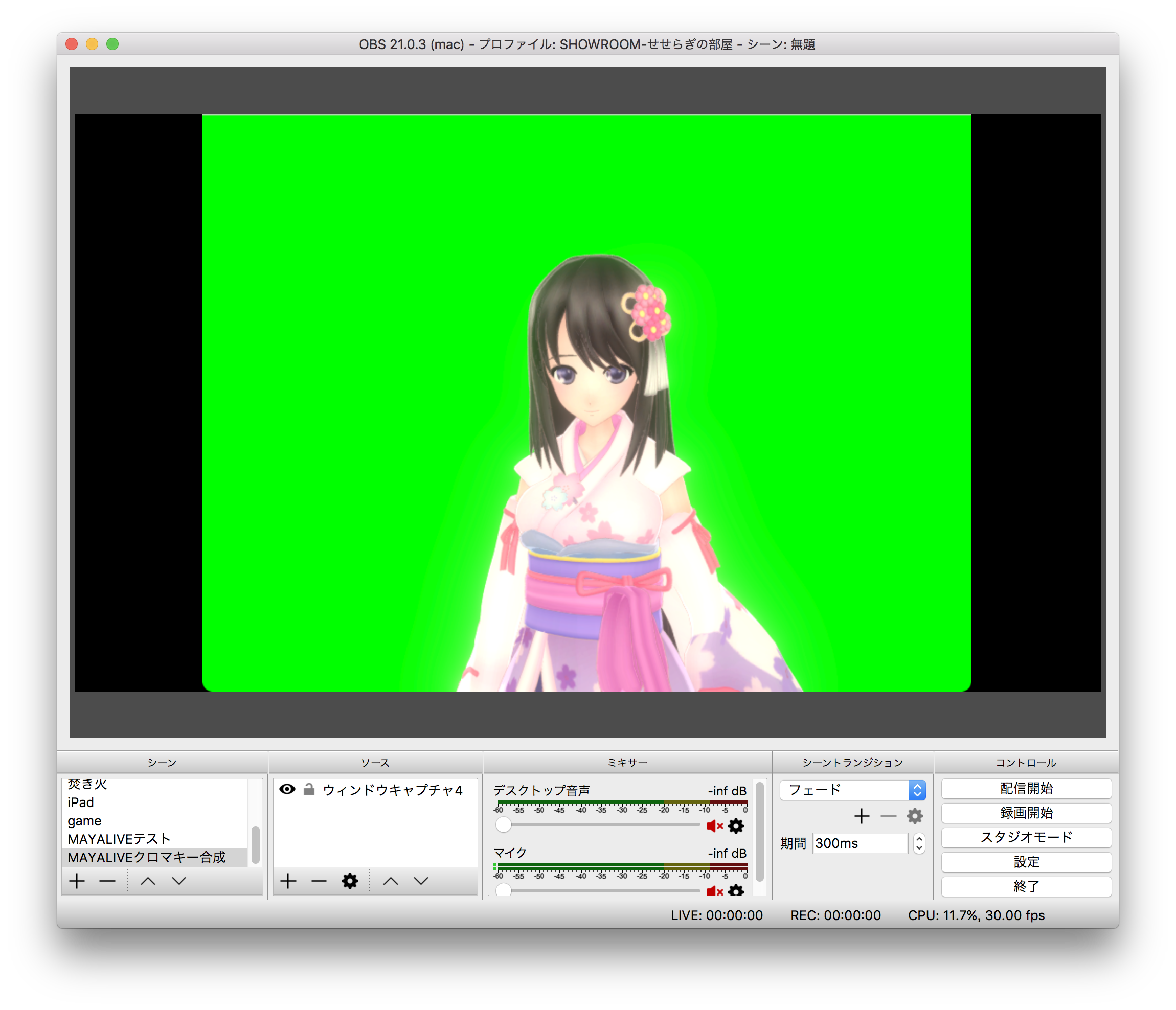
クロマキー合成フィルタの作成
- ソース欄の『ウィンドウキャプチャを右クリック』し、『フィルタ』を選択します。
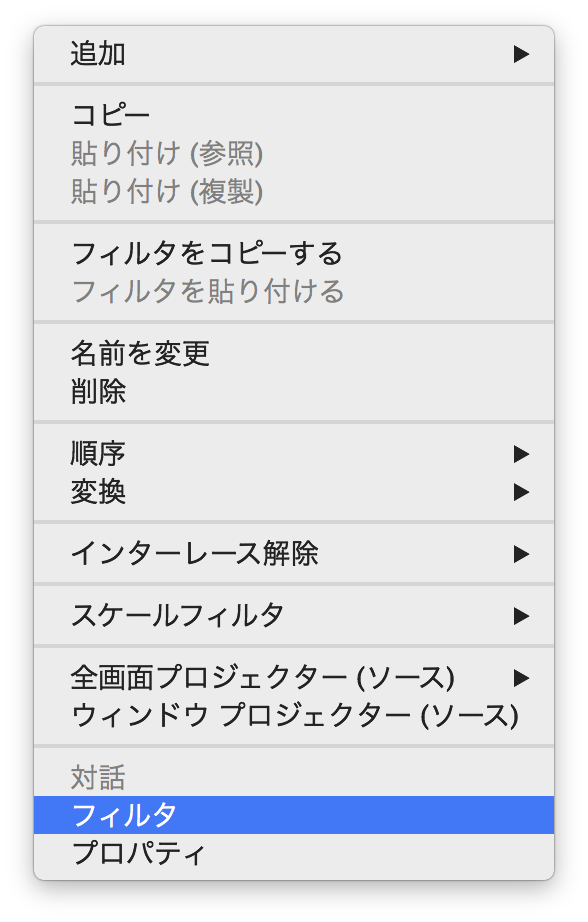
- 「ウィンドウキャプチャのためのフィルタ画面」が表示されます。
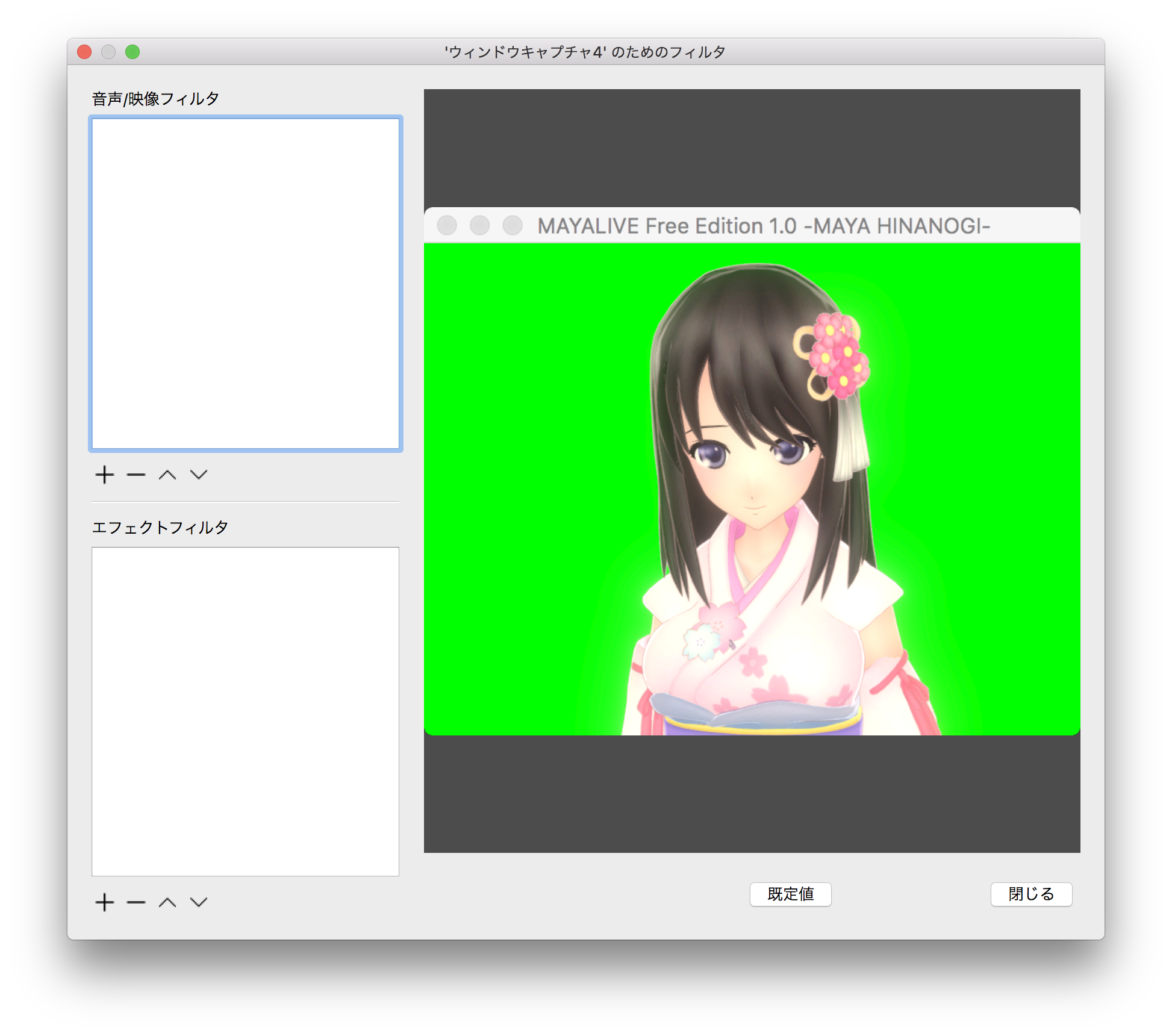
- 「ウィンドウキャプチャのためのフィルタ画面」の『左下にあるエフェクトフィルタ欄の+マーク』をクリックします。
- 『クロマキー』を選択します。
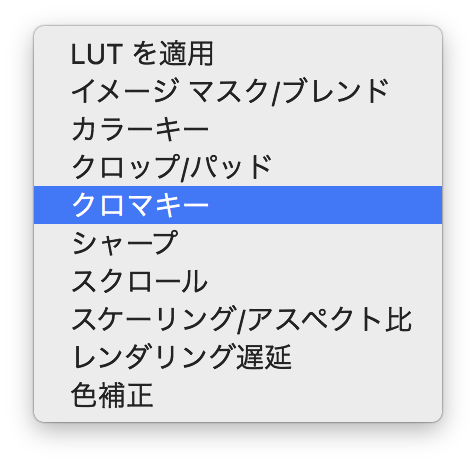
- 「フィルタの名前を指定して下さい」という画面が出てくるので『クロマキーと入力し、OKボタン』を押します。
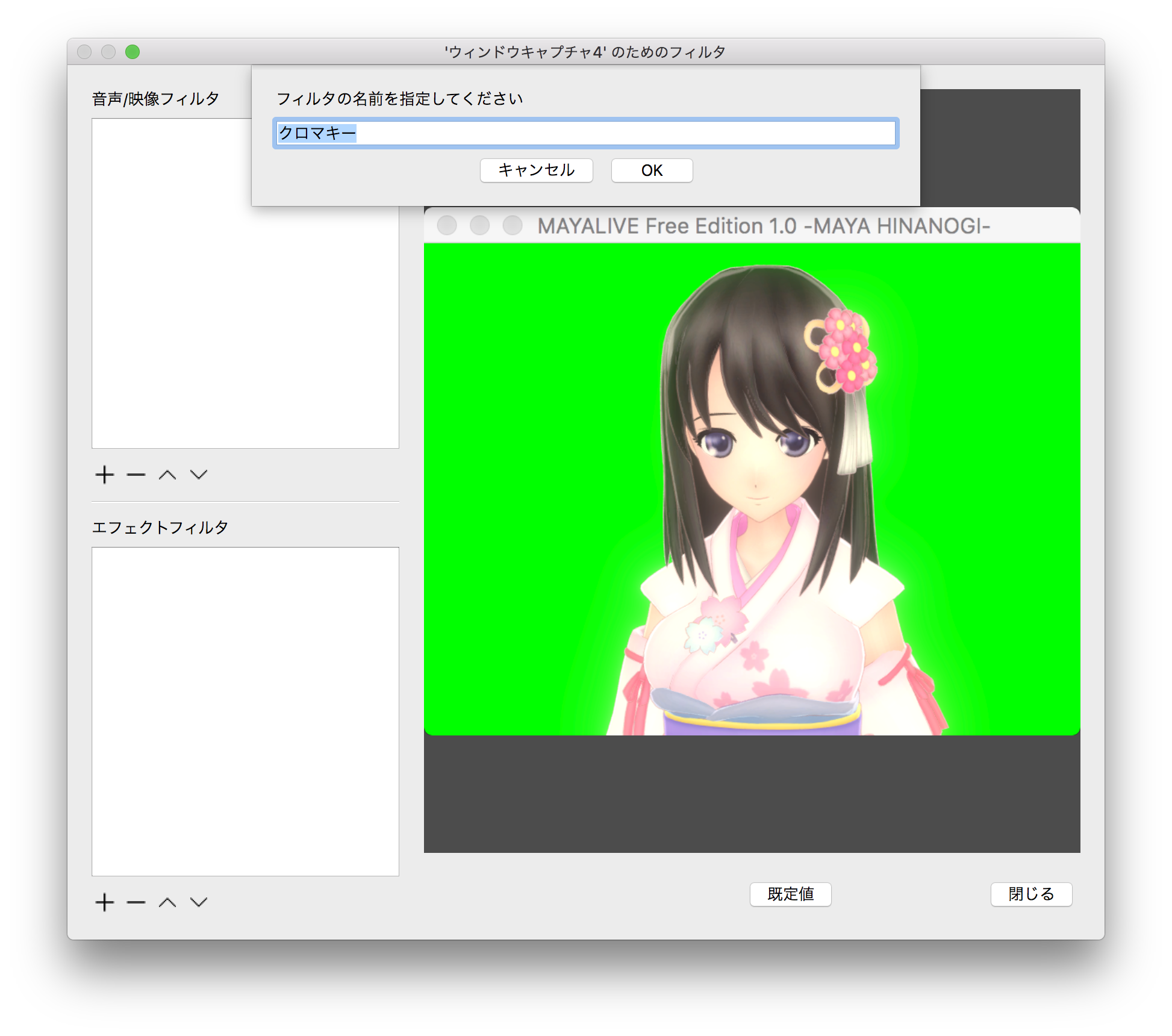
- 画面右下のエリアで以下のように設定します。必要に応じて、見た目を見ながらそれぞれの数値を調整して下さい。
◾クロマキー合成の設定 色キーの種類:緑 類似性:400 滑らさ:80 キーカラー流出低減:100 不透明度:100 コントラスト:0.00
背景画像の追加
- 再度、OBSのメイン画面に戻り、『ソース欄の+ボタン』を押します。
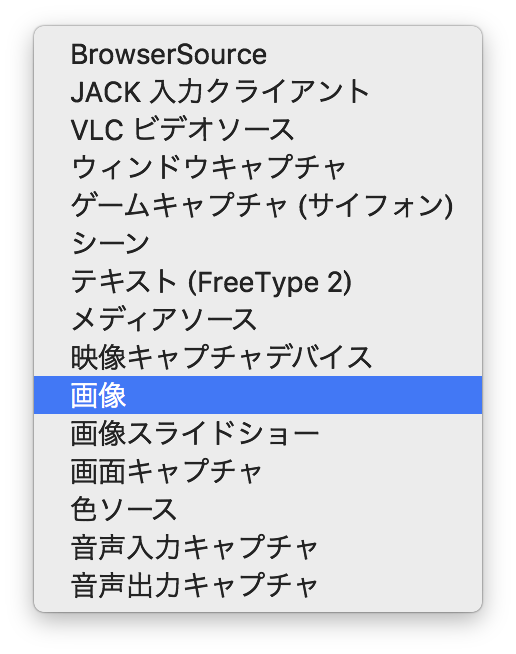
- 画像を選択し、新規作成を選び「画像」と入力し、OKボタンを押します。
- 画像ファイルの「参照」ボタンを押し、背景に使いたい画像を選択します。
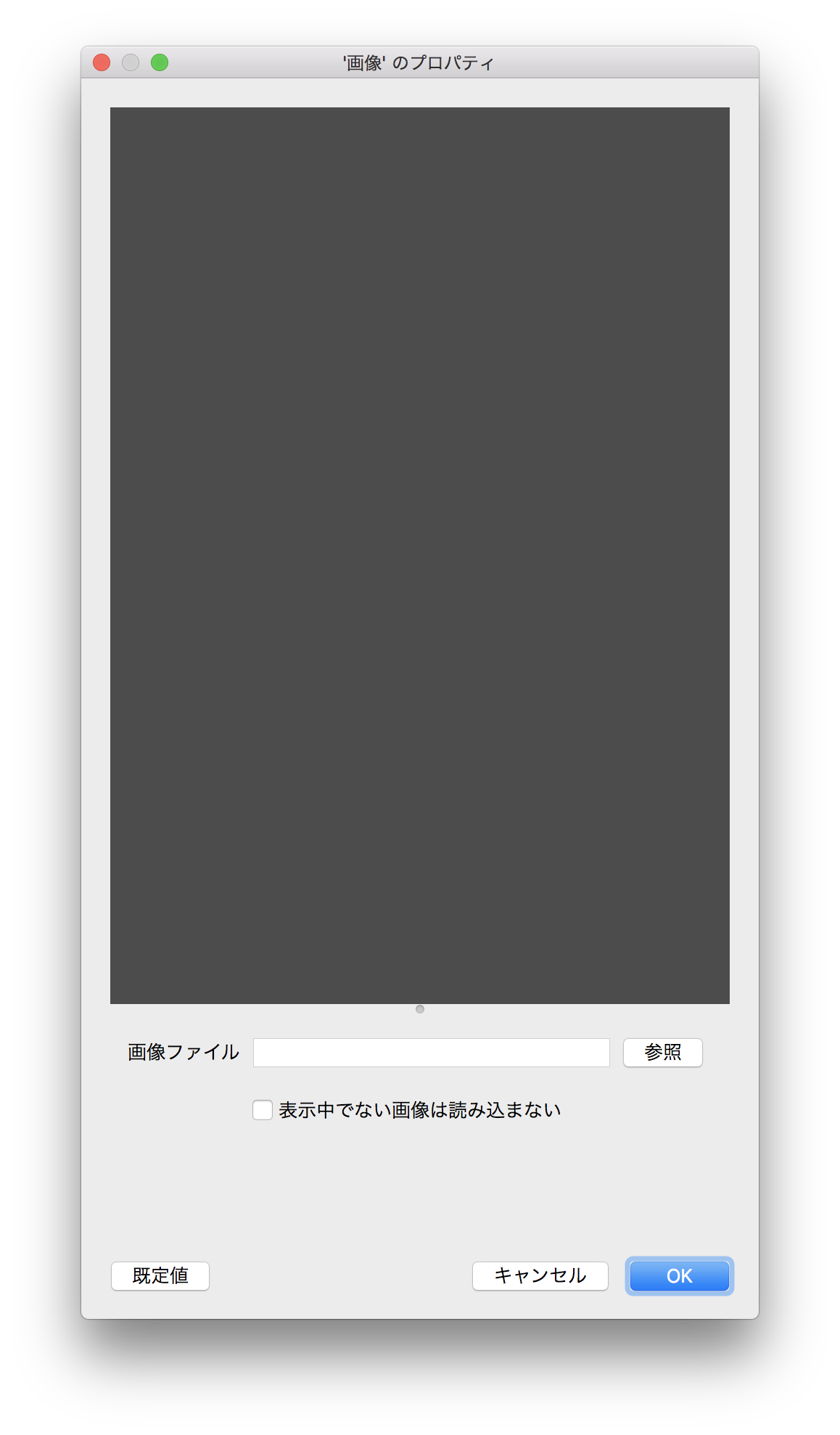
- ソース欄で、ウィンドウキャプチャを上部に、画像を下部に並び替えます。
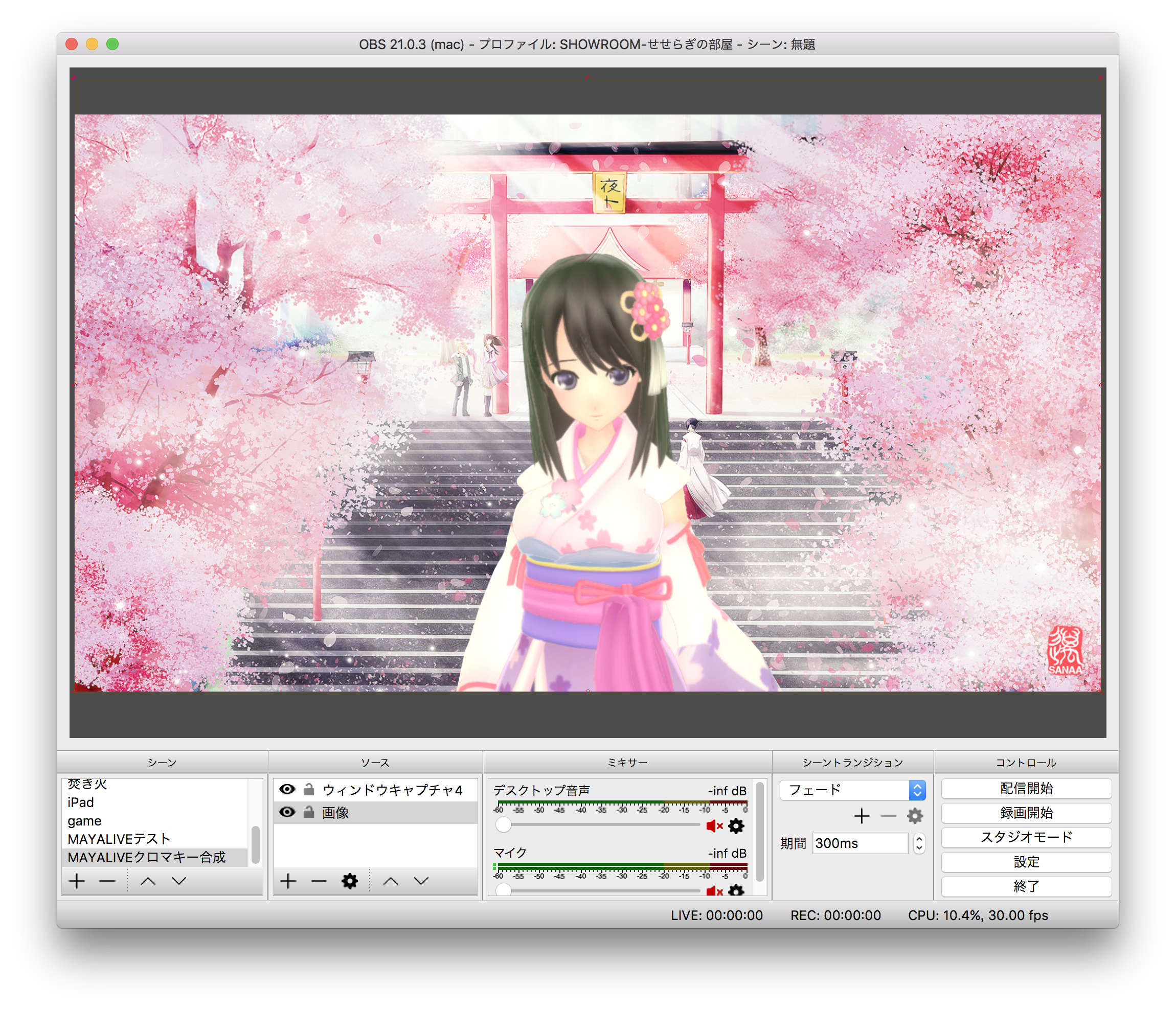
まとめ
メイアライブフリーエディションとOBSのクロマキー合成機能を組み合わせ、上記の手順で好きな背景と映像合成できるようになります。ぜひお試し下さい。